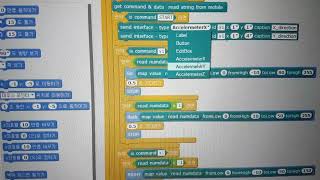블루투스 프로그래밍 하기
이번 강좌에서는 Arudino On Scratch 을 이용한 프로그래밍 방법에 대하여 알아 보도록 하겠습니다.
프로그래밍 순서를 정리하면 아래와 같은 순서로 정리가 됩니다.

여기서는 윈도우 10을 기준으로 설명하도록 하겠습니다.. 아두이노와 블루투스 자석보드를 연결 후에 Bluetooth 장치관리에서 자동으로 검색된 불루투스 장치를 확인한다. 여기서는 “Digi_0001”이 아두이노 블루투스 자석보드 입니다..

장치를 클릭하면 장치에 대한 암호를 입력 하는 화면이 나온다. 이때 “1234”를 입력합니다.


블루투스를 연결하면 새로운 포트가 생겨나며 포트가 3개인 이유는 블루투스 포트 2개, USB 포트 1개입니다. “USB-SERIAL CH340”처럼 USB 로 시작하는 포트가 USB 포트입니다
Tip 블루투스 장치가 주위에 여러개 있거나 교실처럼 여러개의 같은 장치를 동시에 사용할때는 내가 연결한 장치가 어떤 것인지 알기 어렵다. 이때는 아두이노 블루투스 자석보드의 블루투스 모듈에 붙어 있는 이름 스티커를 확인하도록 해야 합니다

< 블루투스 연결전에 USB 만 연결된 상태>

< USB 와 블루투스 모두 연결 상태>
아두이노를 스크래치로 프로그래밍하기 위해서는 펌웨어 업로드가 반드시 필요합니다. USB 포트를 클릭하여 연결한 후 연결이 성공한 후에 “ARDUINO” 탭을 클릭하면 초록색불이 들어 옵니다

< USB 포트를 클릭하여 연결, 초록색 불을 확인 >
다음으로 펌풰어 업그레이드를 클릭하여 펌웨어를 업로드 합니다

< 펌웨어 업그레이드>
펌웨어 업로드할때는 반드시 자석확장보드의 연결 단추가“USB”인지 확인해야 하며 만약 단추가 올바르게 되어 있지 않으면 펌웨어가 업로드 되지 않습니다
TIP. 아두이노 프로그래밍 할 때 연결방법에 주의해야 합니다. 아래 그림을 참고하여 연결 단추의 방향을 주의하여 아두이노에 프로그래밍 하도록 합니다

다음으로 윈도우에 불루투스 연결장치를 클릭하여 블루투스 연결 장치를 오픈합니다

아두이노 블루투스 자석 확장 보드를 클릭하고 송신 포트를 확인합니다.

이제 블루투스로 아두이노를 프로그래밍 해 보도록 하겠습니다.. 아두이노를 컴퓨터에 분리하고 외부 배터리를 연결하고 이때 아두이노 블루투스확장 헤더 연결 스위치를 반드시 “BT”로 옮긴다.

<외부 배터리 연결>

블루투스 프로그래밍을 위해 “BT” 로 스위치를 옮겨야 합니다.
다음으로 ARDUINO ON SCRATCH 프로그램에서 연결 포트를 블루투스 연결 정보에서 확인했던 “송신포트” 인 “COM6” 으로 연결하고 연결 성공하면 [Arduino] 탭에 녹색불이 켜집니다

아두이노 블루투스 자석보드에 연결성공하면 계속해서 빨리 깜박이던 보드의 녹색 LED가 계속 켜져 있게 됩니다.

[그림] 스크래치와 블루투스로 연결성공하면 계속 켜지게 되는 LED
자, 이제 무선으로 프로그래밍 해보도록 하겠습니다.. 아래 그림처럼 LED를 연결하고 테스트해 보고 스크래치 프로그래밍으로 LED를 켜고 꺼 보도록 하겠습니다.


아두이노 블루투스확장헤더 전원이 껐다가 다시 연결할 때
아두이노 블루투스확장헤더의 전원이 꺼져도 아래 그림처럼 컴퓨터와 Arduino On Scratch 프로그램은 인식하지 못합니다. 전원을 켜고 다시 “COM6” 포트에 연결하면 연결에 성공했다고 메시지가 나오지만 아두이노 블루투스 자석보드의 LED 불이 계속 깜박이며 연결이 되지 않습니다.

이때는 다음과 같은 순서로 연결해 보자.
① 아두이노에 전원을 다시 연결한다.
② 연결된 포트를 해제 한다.


③ 연결을 해제 하면 컴퓨터의 블루투스 장치 정보가 “페어링됨”으로 바뀐다.
④ 다시 블루투스 송신포트에 연결한다. 아두이노 블루투스 자석확장 보드의 LED 불이 깜박이지 않고 계속 켜져 있게되고 연결에 성공한다.